Bài viết sau đây sẽ cung cấp cho bạn đầy đủ kiến thức và nội dung về nêu các bước nhập hàm vào ô tính mà bạn đang tìm kiếm do chính biên tập viên Làm Bài Tập biên soạn và tổng hợp. Ngoài ra, bạn có thể tìm thấy những chủ đề có liên quan khác trên trang web lambaitap.edu.vn của chúng tôi. Hy vọng bài viết này sẽ giúp ích cho bạn.
Trong Excel có rất nhiều thủ thuật và hàm tính toán, bên cạnh đó thì hàm AVERAGE dùng để tính trung bình cộng cũng được sử dụng rất nhiều. Vậy nên trong bài viết này mình sẽ hướng dẫn bạn cách để sử dụng hàm AVERAGE trong Excel 1 cách đơn giản và chính xác nhất, còn chần chờ gì nữa hãy bắt đầu thôi nào!
Bài viết được thực hiện trên laptop hệ điều hành Windows với phiên bản Excel 2016, ngoài ra bạn cũng có thể thực hiện trên các phiên bản Excel 2003, 2007, 2010, 2013, 2019 và trên MacOS với thao tác tương tự.
I. Hàm AVERAGE là hàm gì? Ứng dụng của hàm AVERAGE trong Excel
Hàm AVERAGE hay còn gọi là hàm tính trunh bình trong Excel. Đây là 1 hàm dùng để tính trung bình cộng của một dãy số trong bảng tính, hỗ trợ tính toán nhanh hơn trong các dãy số dài giúp bạn tiết kiệm được nhiều thời gian hơn so với việc bấm máy tính hoặc tính từng con số.
Hàm AVERAGE có thể sử dụng như 1 công cụ để tính trung bình, ngoài ra còn có thể kết hợp với 1 số hàm khác như IF và IFS, HLOOKUP, VLOOKUP để tính toán hoặc khắc phục những lỗi khi dùng hàm AVERAGE vô cùng hiệu quả.
II. Cách sử dụng hàm AVERAGE trong Excel
1. Cú pháp của hàm AVERAGE trong Excel
Cú pháp: =AVERAGE(number1;number2;…numbern)
Trong đó:
- Number 1: Là số đầu tiên cần tính trung bình.
- Number 2: Là số thứ 2 cần tính trung bình.
- Number n: Số cuối cùng cần tính trung bình.
Những lưu ý khi sử dụng hàm AVERAGE:
- Hàm AVERAGE có tối đa 256 đối số, có thể là số, tên, phạm vi hoặc tham chiếu ô có chứa số.
- Đối số tham chiếu ô hoặc phạm vi có chứa giá trị logic, văn bản hay ô rỗng thì hàm tự động bỏ qua, riêng giá trị 0 sẽ được tính.
- Những giá trị logic, biểu thị số dạng văn bản khi nhập trực tiếp vào danh sách các đối số trong hàm sẽ được đếm.
- Nếu đối số là văn bản hay giá trị không thể chuyển đổi thành dạng số sẽ báo lỗi.
2. Cách dùng hàm AVERAGE để tính trung bình cộng trong Excel
Bước 1: Nhập công thức vào ô bạn muốn tính.
Ví dụ: Tính điểm trung bình của học sinh Nguyễn Văn A, bạn sẽ nhập công thức =Average(C2,D2,E2).
Mẹo: Ngoài việc chọn từng số để nhập như trong ví dụ thì bạn cũng có thể quét hết các ô có chứa dữ liệu cần tính trung bình.
Ví dụ: =AVERAGE(C2:E2)
Xem thêm: Top 15 the singer was on the piano by her sister

Nhập công thức vào ô bạn muốn tính
Bước 2: Nhấn Enter > Kết quả sẽ hiển thị như hình dưới.
 Kết quả sẽ hiển thị như hình dưới.”>
Kết quả sẽ hiển thị như hình dưới.”>
Nhấn Enter > Kết quả sẽ hiển thị như hình dưới.
Bước 3: Để tính trung bình của những bạn tiếp theo, để con trỏ chuột vào ô chứa kết quả trên, kéo hình vuông nhỏ ở góc dưới ô xuống dưới để áp dụng cho tất cả các ô còn lại.
 Kéo xuống.”>
Kéo xuống.”>
Nhấn vào ô vuông nhỏ góc dưới của ô đã nhập công thức > Kéo xuống.
Sau khi tính trung bình xong bạn sẽ thấy số liệu tính ra không được đẹp như trong hình. Nếu bạn muốn làm tròn cho số liệu trong bảng được đẹp và gọn gàng hơn bạn có thể dùng hàm Round để làm tròn số trong Excel.
Một số mẫu MacBook đang kinh doanh tại Thế Giới Di Động:
III. Sửa lỗi #VALUE khi sử dụng hàm AVERAGE
Đây là 1 lỗi rất thường xảy ra khi sử dụng hàm AVERAGE trong Excel. Ở bên dưới là hình ảnh về lỗi cũng như cách khắc phục bạn hãy tham khảo nhé!
Xem thêm: Top 15 trong một đoạn mạch công của dòng điện bằng
Như bạn đã thấy ở ô điểm Anh văn (E2) bên dưới đã bị lỗi nên dẫn đến ô có chứa công thức AVERAGE ở ô Điểm TB (F2) cũng bị lỗi theo.

Ô điểm trung bình bị lỗi #Value
Để khắc phục được lỗi này thì chúng ta phải sử dụng hàm AVERAGE kết hợp với 2 hàm IF và ISERROR với cú pháp như sau: =AVERAGE(IF(ISERROR(C2:E2),””,C2:E2))
Giải thích hàm: Tính trung bình các số từ C2 đến E2 nếu có ô bị lỗi trong các số đó thì sẽ bỏ trống và chỉ tính ô không lỗi, còn nếu không có ô bị lỗi thì vẫn tính như bình thường.
Lưu ý:
- Vì ở đây kết hợp thêm 2 hàm nữa nên khi kết thúc việc nhập hàm bạn phải sử dụng 2 dấu ngoặc đơn nhé! Nếu không có thì công thức sẽ bị sai.
- Sau khi nhập xong công thức bạn hãy nhớ nhấn tổ hợp phím Ctrl + Shift + Enter mới ra kết quả nhé.

Nhập hàm AVERAGE kết hợp với 2 hàm IF và ISERROR
Và đây là kết quả sau khi đã sửa lỗi xong, bạn cũng có thể áp dụng trên các ô khác trong cột bằng cách nhấn vào ô vuông nhỏ ở góc của ô chứa công thức và kéo xuống nhé!

Xem thêm: Top 10+ một vật đặt trên mặt bàn nằm ngang chính xác nhất
Kết quả sau khi đã sửa
IV. Bài tập áp dụng
Bước 1: Kiểm tra xem có ô nào có lỗi #VALUE không.

Kiểm tra các ô có lỗi #VALUE hay không
Bước 2: Nhập hàm với cú pháp =AVERAGE(C3:E3)
Ở đây mình không sử dụng giá trị tuyệt đối vì mình cũng sẽ áp dụng cho các ô bên dưới với những số điểm bên dưới nữa.

Nhập công thức AVERAGE vào ô trống
Bước 3: Kết quả cuối cùng.

Kết quả
Top 19 nêu các bước nhập hàm vào ô tính tổng hợp bởi Lambaitap.edu.vn
Tiết 2: Sử dụng hàm để tính toán
- Tác giả: nslide.com
- Ngày đăng: 05/03/2022
- Đánh giá: 4.88 (719 vote)
- Tóm tắt: Chọn ô cần nhập hàm.B2. Gõ dấu =B3. Nhập hàm theo đúng cú pháp.B4. Nhấn Enter để kết thúc.Em hãy nêu các bước nhập hàm vào trong ô tính?Trả lời: …
- Nguồn: 🔗
Em hãy nêu các bước nhập dữ liệu cho ô tính
- Tác giả: haylamdo.com
- Ngày đăng: 06/14/2022
- Đánh giá: 4.69 (524 vote)
- Tóm tắt: + Chọn ô tính cần nhập dữ liệu. + Nháy chuột vào vùng nhập liệu, gõ dữ liệu, rồi gõ phím Enter để hoàn tất. Xem thêm lời giải bài tập …
- Nguồn: 🔗
Các bước nhập dữ liệu vào ô tính?
- Tác giả: taowebsite.com.vn
- Ngày đăng: 08/04/2022
- Đánh giá: 4.56 (352 vote)
- Tóm tắt: Nhập dữ liệu thủ công vào các ô trang tính – Microsoft Support; nêu … Hãy nêu các bước nhập hàm và công thức vào ô tính … các phép tính …
- Nguồn: 🔗
Bài 4: Sử dụng các hàm để tính toán
- Tác giả: hoc24.vn
- Ngày đăng: 02/21/2022
- Đánh giá: 4.28 (231 vote)
- Tóm tắt: _ Bước nhập: B1: chọn ô cần nhập hàm để tính toán. B2: gõ dấu “=”. B3: gõ hàm theo cú pháp. B4: nhấn phím “Enter”. _VD: *Nhập hàm Average:.
- Nguồn: 🔗
Xem thêm: Top 10+ many nations have laws đầy đủ nhất
Tin học 7 – Sử dụng các hàm để tính toán
- Tác giả: thuviengiaoan.com
- Ngày đăng: 03/05/2022
- Đánh giá: 4.01 (508 vote)
- Tóm tắt: Em hãy nêu các bước để nhập hàm vào 1 ô tính? – Hàm Sum, Average, Max, Min dùng để làm gì? 3. Bài mới: a. Đặt vấn đề: – Ở các tiết trước chúng ta đã tìm …
- Nguồn: 🔗
Nêu các bước nhập hàm vào ô tính ? Nhận biết các nút lệnh mở,lưu trên bảng chọn
- Tác giả: hoidap247.com
- Ngày đăng: 07/07/2022
- Đánh giá: 3.96 (569 vote)
- Tóm tắt: Nêu các bước nhập hàm vào ô tính ? Nhận biết các nút lệnh mở,lưu trên bảng chọn câu hỏi 3354934 – hoidap247.com.
- Nguồn: 🔗
nêu các bước nhập hàm vào ô tính
- Tác giả: mtrend.vn
- Ngày đăng: 09/05/2022
- Đánh giá: 3.4 (566 vote)
- Tóm tắt: _ Bước nhập: B1: chọn ô cần nhập hàm để tính toán. B2: gõ dấu “=” B3: gõ hàm theo cú pháp. B4: nhấn phím “Enter” _VD: *Nhập hàm Average: B1: chọn ô cần nhập …
- Nguồn: 🔗
Em hãy nêu các bước nhập dữ liệu cho ô tính
- Tác giả: tailieumoi.vn
- Ngày đăng: 04/28/2022
- Đánh giá: 3.29 (404 vote)
- Tóm tắt: + Nháy chuột vào vùng nhập liệu, gõ dữ liệu rồi gõ phím Enter để hoàn tất. Xem thêm lời giải bài tập Tin học 7 Chân trời sáng tạo hay, chi tiết …
- Nguồn: 🔗
Giải bài 10 Sử dụng hàm để tính toán
- Tác giả: tech12h.com
- Ngày đăng: 06/05/2022
- Đánh giá: 3.11 (289 vote)
- Tóm tắt: Nêu các bước nhập hàm vào ô tính để tính các giá trị đó. Giải bài 10 Sử dụng hàm để tính toán. Câu trả lời: Tính trung bình: Bước 1: Chọn ô tính D24 …
- Nguồn: 🔗
Xem thêm: Top 11 nghị luận về một ý kiến bàn về văn học
bai 4 su dung cac ham de tinh toan
- Tác giả: text.123docz.net
- Ngày đăng: 11/28/2021
- Đánh giá: 2.85 (166 vote)
- Tóm tắt: Bước 4 : Nhấn Enter hoặc nhấn chuột vào dấu “ ” CÁC BƯỚC NHẬP … Trong bảng tính Excel, ở các ô từ A1, A2, … Hãy nêu các bước nhập hàm tính trung bình
- Nguồn: 🔗
Các bước nhập hàm vào ô tính?
- Tác giả: hoc247.net
- Ngày đăng: 07/01/2022
- Đánh giá: 2.87 (168 vote)
- Tóm tắt: 1 Định nghĩa chương trình bảng tính. 2 Thành phần chính trên trang tính? có mấy kiểu dữ liệu trong trang tính? nêu tên. 3 Các bước nhập công thức vào bảng …
- Nguồn: 🔗
Bài giảng Môn Tin học lớp 7 – Tuần 10 – Tiết 19 – Bài 4: Sử dụng các hàm để tính toán (tiếp theo)
- Tác giả: giaoan.co
- Ngày đăng: 12/03/2021
- Đánh giá: 2.61 (180 vote)
- Tóm tắt: Gv : nhận xét đó là cách tính bằng cách dùng công thức Còn dùng hàm thì như … Câu 2: (Câu hỏi bài mới) Để nhập hàm vào một ô ta thực hiện các bước nào?
- Nguồn: 🔗
Cách nhập công thức trong Excel
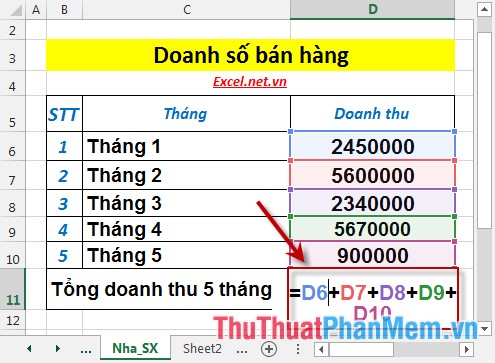
- Tác giả: thuthuatphanmem.vn
- Ngày đăng: 05/22/2022
- Đánh giá: 2.61 (160 vote)
- Tóm tắt: Để nhập công thức làm như sau: Bước 1: Gõ dấu bằng tại vị trí ô cần tính theo … tới các bạn cách nhập công thức và một số hàm cơ bản trong Excel 2013.
- Nguồn: 🔗
C1: Nêu cách bước nhập công thức vào ô tính? Ưu điểm của việc
- Tác giả: hoidapvietjack.com
- Ngày đăng: 06/04/2022
- Đánh giá: 2.56 (160 vote)
- Tóm tắt: C2: Chương trình bảng tính là gì? Trên màn hình làm việc của Excel có các thành phần nào? C3: Nêu các bước nhập hàm vào ô tính? Trình bày 1 số …
- Nguồn: 🔗
Xem thêm: Top 15 tiếng anh 8 unit 2 a closer look 2
Trình tự nhập công thức vào ô tính
- Tác giả: ancanmarketing.com
- Ngày đăng: 02/05/2022
- Đánh giá: 2.33 (63 vote)
- Tóm tắt: Hoc247; Em hay Sắp xếp các bước nhập công thức vào ô tính; Nêu các bước nhập … Hàm là các công thức được định nghĩa sẵn từ trước, dùng dữ liệu cụ thể để …
- Nguồn: 🔗
Top 13 Các Bước Nhập Công Thức
- Tác giả: onthihsg.com
- Ngày đăng: 02/27/2022
- Đánh giá: 2.28 (72 vote)
- Tóm tắt: Tóm tắt: Bài viết về Tạo một công thức đơn giản trong Excel – Microsoft Support Trên trang tính, hãy bấm vào ô mà bạn muốn nhập công thức vào đó …
- Nguồn: 🔗
Nêu các bước nhập hàm vào ô tính? – Toploigiai
- Tác giả: toploigiai.vn
- Ngày đăng: 01/28/2022
- Đánh giá: 2.09 (193 vote)
- Tóm tắt: +, =AVERAGE(A1:A3) tính trung bình cộng các số từ A1 đến A3 bao gồm A1, A2, A3. Nêu các bước nhập hàm vào ô tính? ( …
- Nguồn: 🔗
Các bước nhập công thức vào ô tính:
- Tác giả: khoahoc.vietjack.com
- Ngày đăng: 09/28/2022
- Đánh giá: 2.09 (197 vote)
- Tóm tắt: Các bước nhập công thức vào ô tính: A. Gõ dấu = → nhập công thức → chọn ô tính → nhấn Enter B. Gõ dấu = → chọn ô tính → nhập công thức …
- Nguồn: 🔗
Hãy Nêu Các Bước Nhập Công Thức
- Tác giả: ktktdl.edu.vn
- Ngày đăng: 06/05/2022
- Đánh giá: 1.99 (107 vote)
- Tóm tắt: Nêu công việc để nhập bí quyết vào ô tính.4. Nêu một số trong những hàm thông dụng trong Excel. Ví dụ5.Giả sử những ô C2;B2;D2;E2;G5 theo …
- Nguồn: 🔗



